한글이나 워드 문서를 사용하다 보면 각종 계약서나 서약서에 표시를 해야 할 때 '동의합니다'와 같은 일명 체크표시박스라고 하는데요. 체크박스 안에 표시가 되어있는 문자를 입력하는 방법을 알아보도록 하겠습니다.
1. 체크표시박스 넣는 방법
체크표시박스 넣는 법은 간단합니다. 특수문자표에 체크표시박스의 문자가 이미 준비되어 있고 그것만 찾아서 원하는 곳에 넣으면 되는 것이죠. 그럼 특수문자표 어떤 탭에서 찾아야 하는지 알아보도록 하겠습니다.
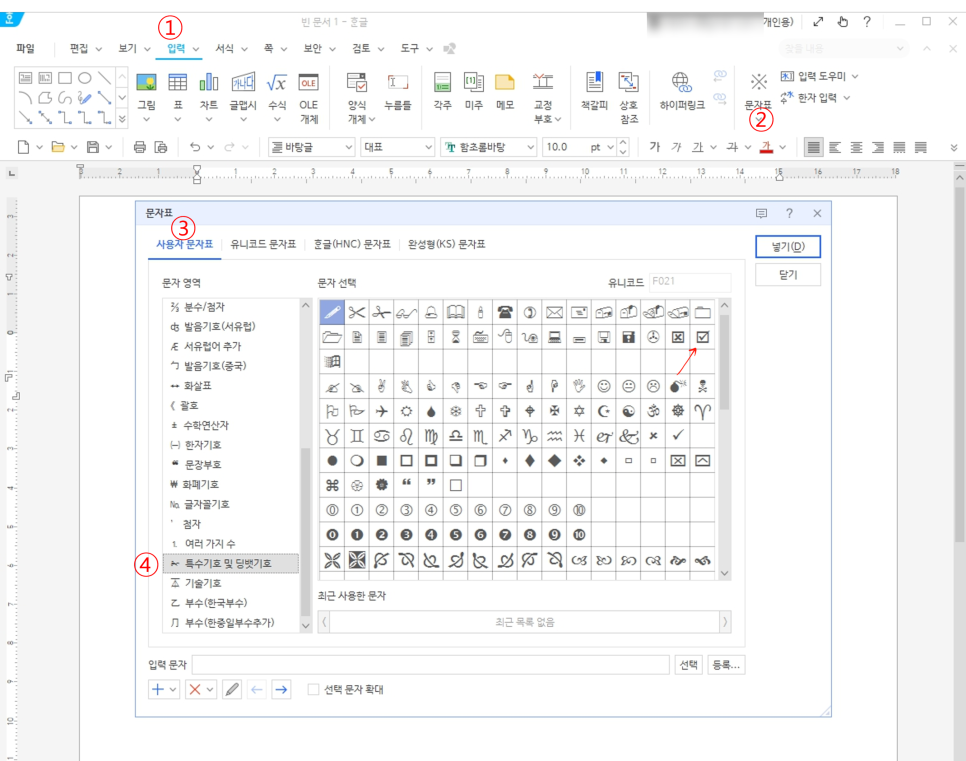
[입력 - 문자표 - 사용자 문자표 - 특수기호 및 딩뱃기호]의 경로를 통해 들어가면 낯선 특수문자들이 많이 보이는데요. 바로 이곳에서 체크표시박스를 찾을 수 있고 '넣기'버튼을 누르면 원하는 곳에 체크표시박스를 넣을 수 있습니다.
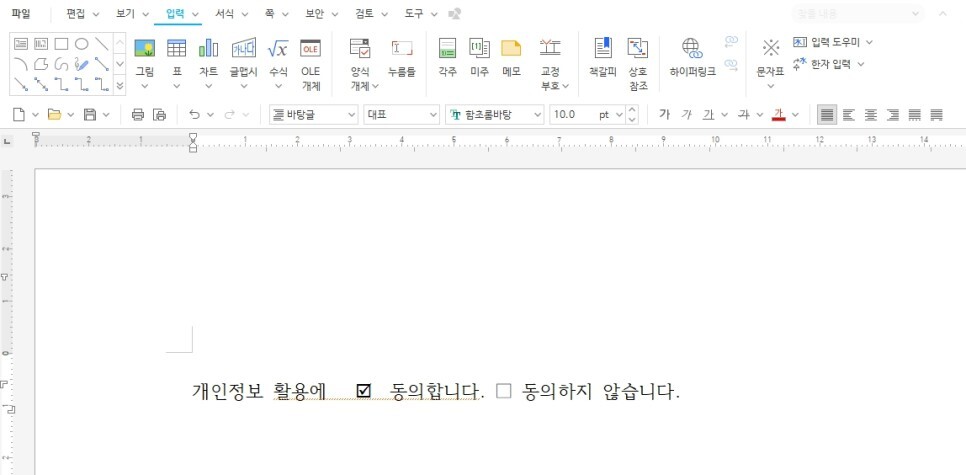
특수문자표를 띄우는 단축키는 ctrl+F10 키입니다. 삽입 메뉴를 통해 들어가지 않고 단축키로 바로 불러올 수도 있습니다.
2. 박스 안에 V 직접 넣는 방법
대부분 처음에 체크박스 문서를 보게 되면 내가 이 박스 안에 'V'를 넣을 수 있지 않을까?라는 생각을 하실 수 있는데요. 실제로 이게 가능합니다. 이 방법이 더 깔끔해 보일 수도 있는데요.
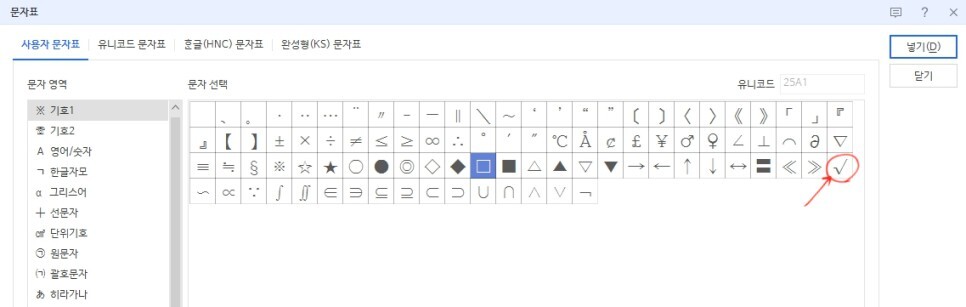
ctrl+F10으로 문자표를 열어주세요. 그리고 [사용자 문자표 - 기호 1] 메뉴로 들어가 줍니다. 여기서 박스 안에 들어갈 'V' 문자를 선택해 주세요. 저는 실제 V와 가장 유사한 체크표시를 선택하고 넣기 버튼을 눌렀습니다.
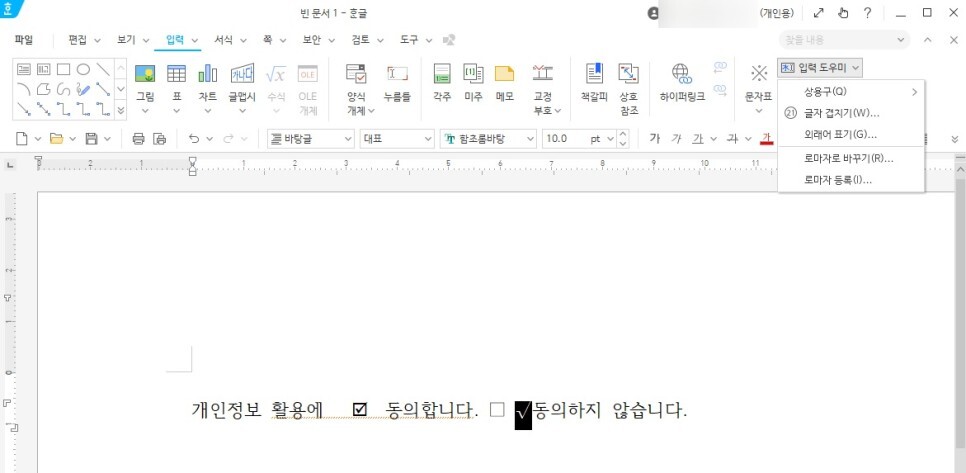
그리고 방금 추가한 특수문자를 선택하고 우클릭해서 '입력도우미-글자 겹치기' 메뉴로 들어가 줍니다. 우클릭으로 입력도우미 메뉴가 나오지 않을 경우 메뉴창 상단에 보면 '입력도우미' 메뉴가 있습니다. 여기서 글자 겹치기를 눌러주세요.
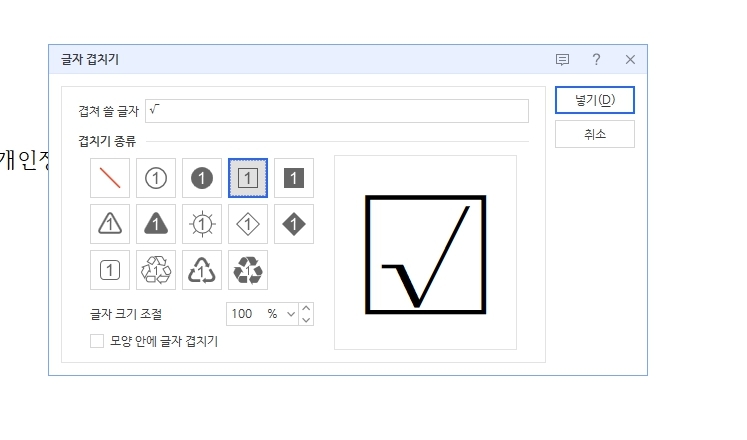
이곳에서는 내가 선택한 글자와 어떤 문자가 겹쳐질지를 선택할 수 있습니다. 하단에 겹치기 종류를 눌러보면 겹쳐졌을 때 어떻게 보이는지를 확인할 수 있고 넣기를 누르면 겹쳐진 상태에서 문자가 삽입되는 걸 확인할 수 있습니다. 기존 박스 안에 바로 체크표시를 넣는 것은 아니지만 겹치기라는 메뉴를 통해 좀 더 다양한 상황에서 활용할 수 있으므로 한 번쯤 배워두면 좋은 방법입니다.
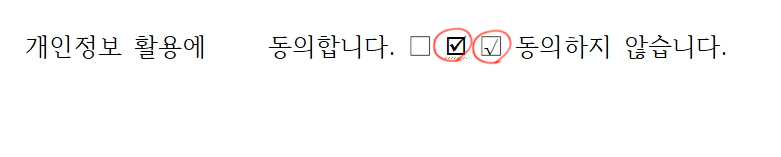
좌측이 체크박스 특수문자를 넣은 경우이고 우측이 글자 겹치기로 체크박스를 넣은 경우입니다. 눈에 잘 띄는 건 좌측이지만 조금 더 자연스러운 건 글자겹치기인 거 같으니 상황에 맞게 활용하면 좋을 것 같습니다.
'세상사는이야기 > 지식과 정보' 카테고리의 다른 글
| iptime공유기 초기화 해결방법 (0) | 2022.12.22 |
|---|---|
| 새로운 한컴타자 (0) | 2022.12.22 |
| 구글플레이스토어 오류 해결 (0) | 2022.12.21 |
| 빔프로젝터 추천 (0) | 2022.12.21 |
| 그랜저gn7 풀체인지 출시일과 사전예약 (0) | 2022.10.22 |




댓글